Finally, I got myself a good photo camera.
Some evenings ago I went out to play with it.





Not sure yet if I like the black and white.
 Lukas Z's Blog
Lukas Z's Blog
Finally, I got myself a good photo camera.
Some evenings ago I went out to play with it.





Not sure yet if I like the black and white.
So I installed an app and went out to find some geocaches.
Out of four attempted, I found just one. And I did not give up after 5 minutes. For one, riddles had to be solved and that took about an hour just for the riddles (and the walking involved).
Main challenges included:
Benefits:
Here are some uncommented pictures from that day.


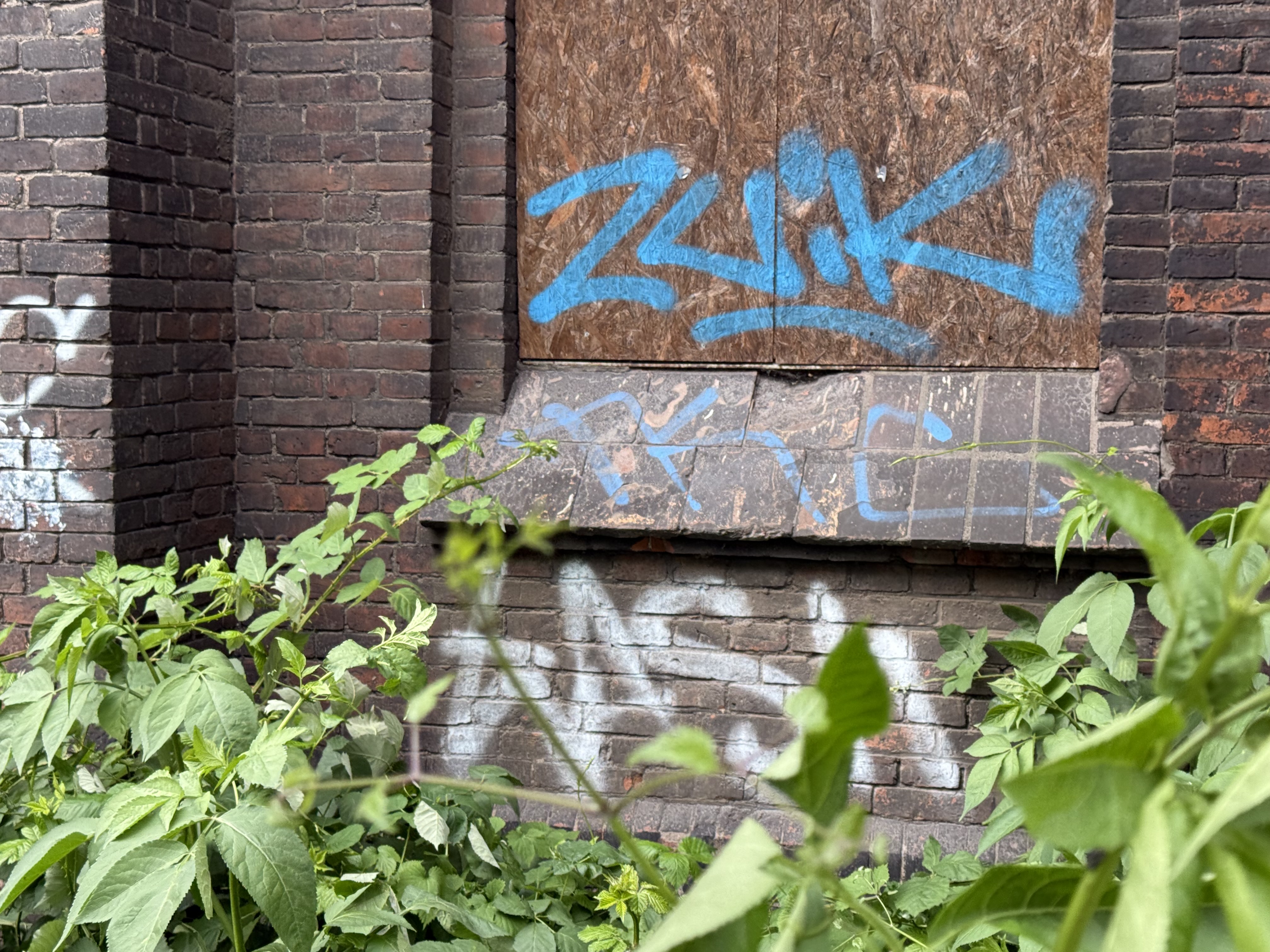
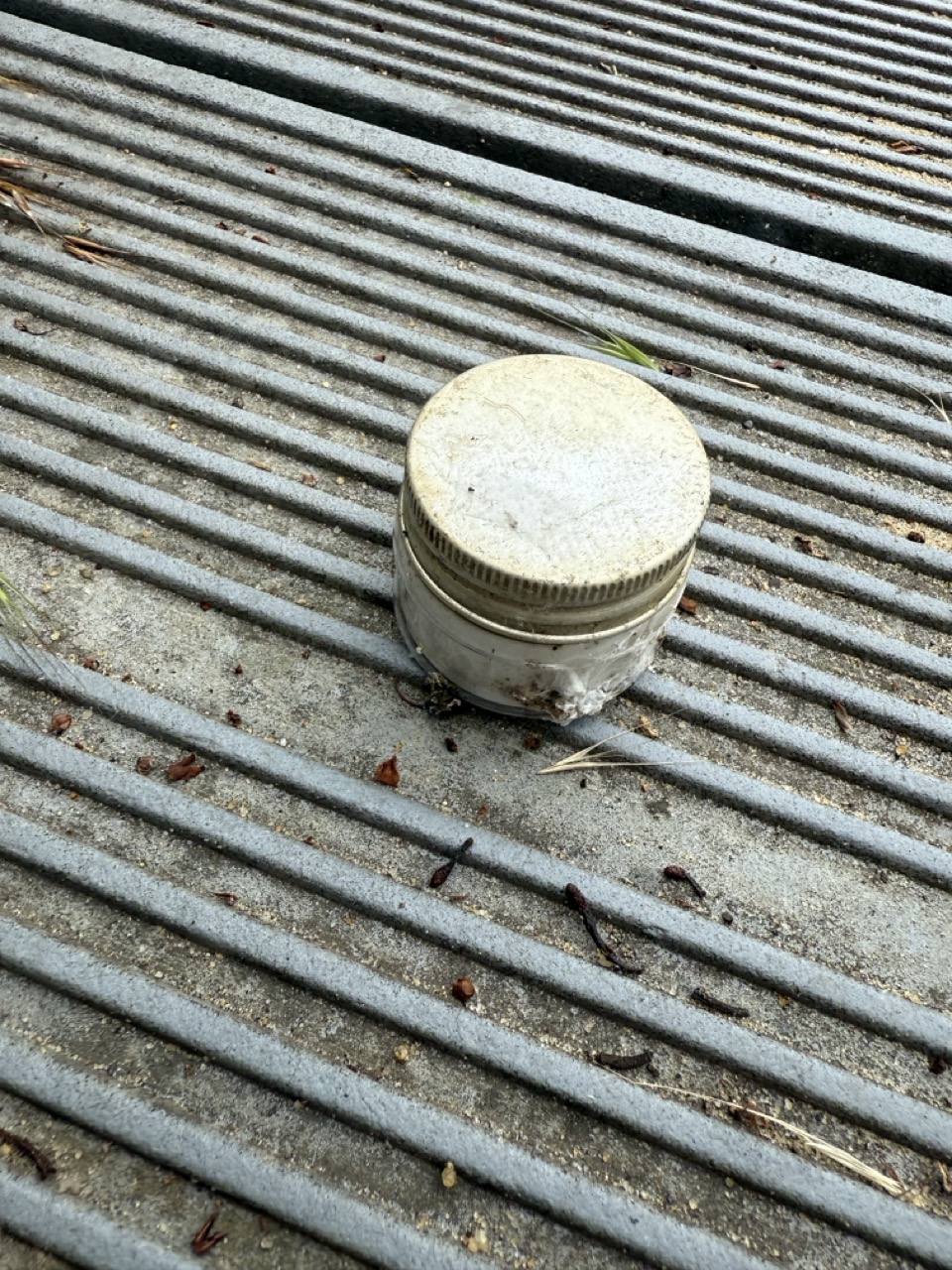

I believe geocaching might be better suited for fall or winter, when some of the plants aren’t there.
And perhaps when fewer people are around to watch me climb into weird places..
I just added a humans.txt file.
I just created three browser games in three minutes.
A Doodle Jump like, an R-Type like and a 3d space shooter.
Click here to play them:
Each was just one prompt with Claude 3.7. No corrections or retry.
And only the first one is playable on mobile, the others need a keyboard.
Edit: Playing with LLMs to create these games reminded me of something Steve Jobs said.
LLMs refuse do do certain things, but they can be modified to be ~100% obedient and uncensored. This (jailbreaking) process is called ablation and there is a cool article on how it works.
If you use ollama then you can easily try “abliterated” models, just search for them here.
Now why are they called “abliterated” and not “ablated” models? Simply: abliteration = ablation + obliteration.
When I have to wait for something I sometimes use AI to create images. This is one of them.

It is fun, but it is very difficult to get precise results.
I installed Pi-hole, the adblocking DNS server, on my Synology NAS machine, and since it wasn’t as straightforward as I had hoped, here’s a mini guide that I want to share.
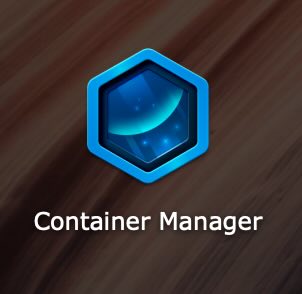
Go to your synology console (for me it’s at http://synology.local:5000 in my home network) and install the app “Container Manager”. It allows us to run Docker containers on the NAS.
If you are asked anywhere if it should run as root, say yes.
Go to File Station and create those two folders:
/docker/pihole/etc-pihole /docker/pihole/etc-dnsmasq.d
Open Container Manager and create a new project. I have used this YAML-configuration.
services:
pihole:
image: pihole/pihole:latest
network_mode: host
container_name: PiHole
restart: unless-stopped
mem_limit: 1g
cpu_shares: 90
environment:
- PIHOLE_UID=1024
- PIHOLE_GID=101
- TZ=Europe/Berlin
- FTLCONF_webserver_api_password=<SET_YOUR_OWN_PASSWORD_HERE>
- FTLCONF_webserver_port=8080
- IPv6=False
- DNSMASQ_LISTENING=all
- DNSMASQ_USER=root
volumes:
- /volume1/docker/pihole/pihole:/etc/pihole
- /volume1/docker/pihole/dnsmasq.d:/etc/dnsmasq.d
And then run it.
For me this worked, but it could be that your UID and GID are different. Here’s how I found out what mine are:
I connected with ssh into the nas, in my case the command was:
ssh admin@synology.local
and then I just ran
id
And then just adjust the values accordingly.
By configuring your home router or access point to assign DHCP leases with your Pi-hole DNS server as the primary resolver, any device that requests an IP address (computers, phones, etc.) will automatically begin using your Pi-hole DNS service.

Taken on a sunday in February.
Found this TikTok clone today: wikitok.vercel.app.
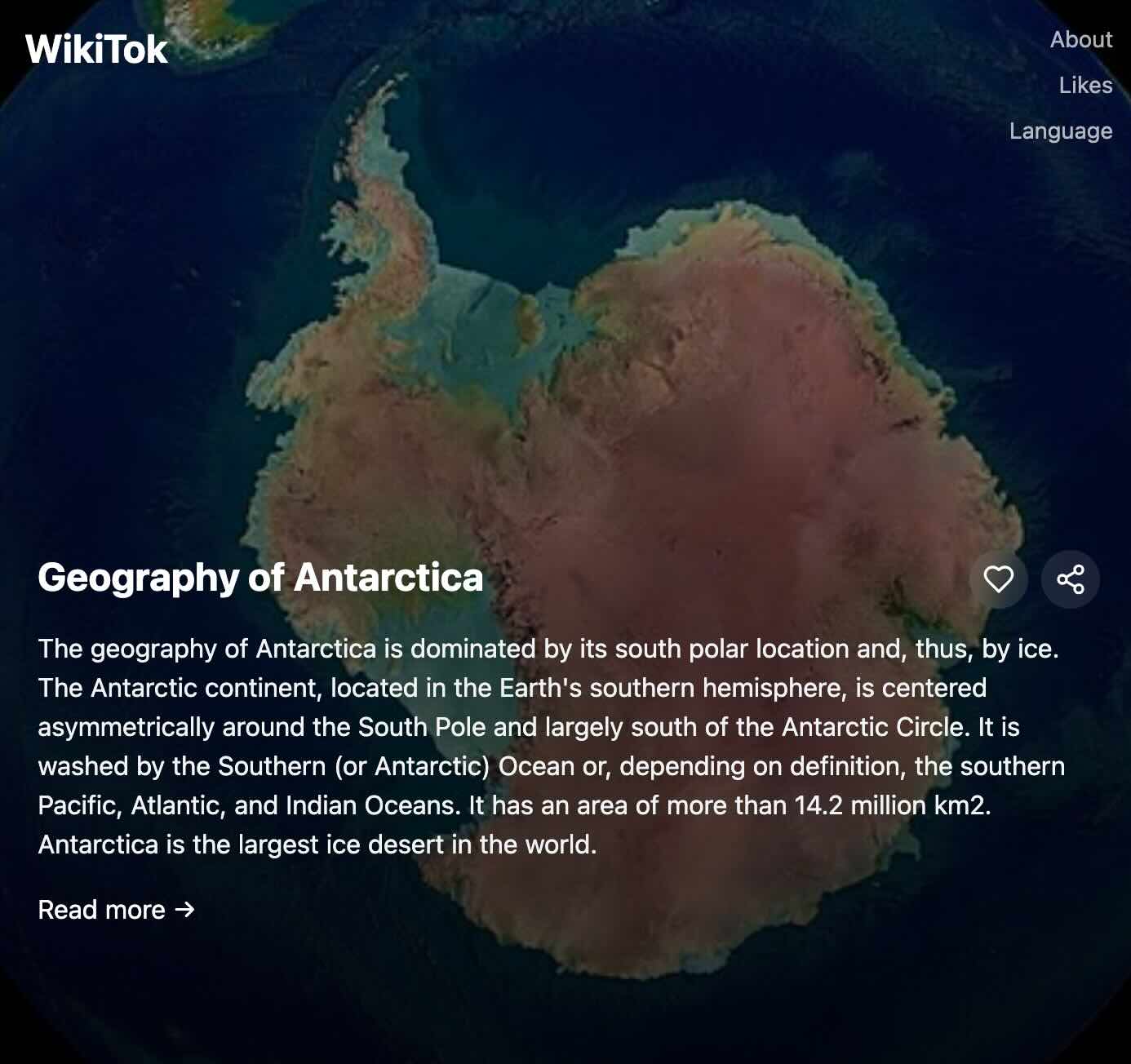
What a fun idea. While scrolling Instagram and TikTok is rumored to make us more stupid, this could actually make us more intelligent.
I’ve subscribed to a VPN service and it’s really not fun to use them. The problem is that Google, Youtube, and other big sites, detect it and then they spam you with Captchas. Dubious security is exchanged for obvious inconvenience.
A much better experience for me was running Algo. It sets up a VPN on a Digital Ocean server (other options are included, but I use D.O.), and then provides a simple way to set it up on multiple devices using Wireguard config files and qr codes.
The VPN services have the advantage that switching is faster and easier. With Algo I would have to set up my own VPN server each time. But all things considered it’s the better option for me.